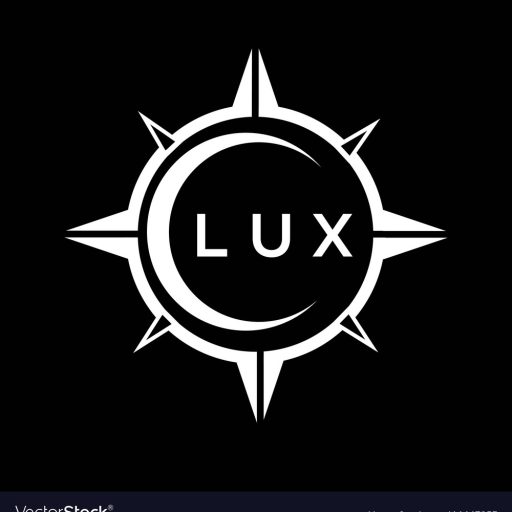How to Identify Original BESDER NVRs: A Comprehensive Guide
In the world of home security and surveillance, BESDER has emerged as a prominent brand offering reliable Network Video Recorders (NVRs). However, the popularity of BESDER NVRs has led to a surge in counterfeit products flooding the market. Distinguishing between genuine and fake BESDER NVRs can be challenging, but with the right knowledge, you can ensure you’re investing in authentic equipment.
This comprehensive guide will equip you with the essential information to identify original BESDER NVRs, helping you make informed purchasing decisions and avoid the pitfalls of counterfeit products.
How do I check if my BESDER NVR is original?
Authenticating a BESDER NVR involves examining various aspects, from the physical appearance to the software and packaging. Here’s a step-by-step guide to help you determine if your NVR is original:
1. Physical Inspection
Begin by scrutinizing the physical characteristics of the NVR:
- Check for the BESDER logo: The BESDER logo should be clearly printed on the front panel of the NVR. Look for a professional and well-defined logo with consistent lettering and color. Counterfeit devices may have poorly printed or blurry logos.
- Inspect the casing: Original BESDER NVRs are typically crafted from high-quality materials, resulting in a sturdy and robust casing. Examine the casing for any imperfections, uneven finishes, or loose parts. Counterfeit NVRs may have cheap plastic or metal, leading to a flimsy construction.
- Verify the serial number: Every BESDER NVR has a unique serial number etched on the device. Check if the serial number is clearly visible and matches the information provided in the user manual or packaging. If the serial number seems suspicious or missing, it could be a sign of a counterfeit.
- Examine the ports and connections: The NVR should have the appropriate ports for connecting cameras, network cables, and other peripherals. Ensure all ports and connections are securely attached and free from defects.
2. Software Verification
Once you’ve checked the physical aspects, move on to the software:
- Inspect the user interface: The software interface of a BESDER NVR should be professional and user-friendly. Look for a clean and intuitive design with well-organized menus and settings. Counterfeit NVRs may have clunky interfaces with poorly translated text or inconsistent layouts.
- Verify the firmware version: Original BESDER NVRs receive regular firmware updates to enhance security and performance. Check the firmware version on your device and compare it with the latest version available on the official BESDER website. If the firmware version is significantly outdated or not found on the official website, it may indicate a counterfeit.
- Test the functionality: Test the basic functionalities of the NVR, such as recording, playback, and remote access. If the NVR fails to perform these functions properly or exhibits glitches, it could be a fake.
3. Packaging and Documentation
Finally, examine the packaging and accompanying documentation:
- Check the packaging: Original BESDER NVRs are typically shipped in sealed boxes with clear branding and product information. Inspect the packaging for any signs of tampering, damaged seals, or inconsistencies in printing.
- Verify the user manual: The user manual should be professionally printed with clear instructions and accurate product details. If the manual is poorly translated, lacks essential information, or has inconsistencies with the NVR itself, it could be a fake.
- Look for warranty information: Authentic BESDER NVRs come with a warranty. Check the packaging or user manual for warranty details and contact information. If the warranty information is missing or seems suspicious, it could be a red flag.
By carefully examining all these aspects, you can significantly increase your chances of identifying an original BESDER NVR.
What are the signs of a fake BESDER NVR?
Knowing the signs of a fake BESDER NVR is crucial to avoid falling prey to counterfeit products. Here are some common indicators that you might be dealing with a fake:
- Unrealistic pricing: If the price of the NVR is significantly lower than the market average, it could be a counterfeit. Be wary of deals that seem too good to be true. Counterfeiters often try to lure buyers with low prices.
- Poor build quality: Fake NVRs are typically made with cheap materials and have a flimsy construction. Look for signs of poor craftsmanship, such as uneven finishes, loose parts, or cracks in the casing.
- Inconsistent branding: Counterfeit devices may have inconsistent branding, with poorly printed logos, misspelled product names, or incorrect font styles. Pay attention to the details.
- Lack of documentation: Fake NVRs may come with incomplete or poorly translated documentation. Be cautious if the user manual is missing key information or has inconsistent formatting.
- Suspicious online sellers: Beware of online sellers with no established reputation, poor customer reviews, or suspicious website addresses. Counterfeiters often operate through anonymous or unreliable online platforms.
If you encounter any of these red flags, it’s best to err on the side of caution and avoid purchasing the NVR. Choosing a reputable supplier and verifying the authenticity of the device before making a purchase can protect you from counterfeit products.
Where can I buy a genuine BESDER NVR?
To ensure you’re purchasing a genuine BESDER NVR, it’s essential to source it from reputable sellers:
- Authorized retailers: Look for authorized BESDER retailers in your region. Check the official BESDER website or contact their customer support for a list of authorized dealers. Authorized retailers are obligated to sell genuine products and provide proper warranty support.
- Online marketplaces: When buying online, stick to well-established marketplaces like Amazon, eBay, or AliExpress. These platforms have policies in place to protect buyers and offer dispute resolution mechanisms if you encounter issues with your purchase.
- Direct from the manufacturer: If possible, consider purchasing directly from the BESDER manufacturer. This offers the best assurance of authenticity and allows you to access direct support from the manufacturer.
Always check the seller’s reputation, read customer reviews, and compare prices across different sellers to ensure you’re getting a good deal from a trustworthy source.
What is the warranty on a BESDER NVR?
The warranty period for BESDER NVRs varies depending on the model and region. However, most BESDER NVRs come with a standard warranty of 1-2 years. The warranty covers defects in materials and workmanship and usually includes repair or replacement of the device during the warranty period.
It’s important to carefully review the warranty information provided with your NVR. The warranty terms and conditions may vary, and it’s essential to understand your rights and obligations as a consumer.
What is the best way to contact BESDER customer support?
If you have any questions or concerns regarding your BESDER NVR, you can reach out to their customer support team through various channels:
- Email: Contact BESDER’s customer support team through the email address provided on their website or in the user manual.
- Phone: Call BESDER’s customer support hotline, which is usually available during business hours.
- Live chat: Some BESDER websites offer live chat support, allowing you to connect with a customer service representative in real-time.
- Social media: Many companies, including BESDER, maintain social media accounts where you can reach out with questions or feedback. Check BESDER’s official pages on platforms like Facebook, Twitter, or Instagram.
Before reaching out to customer support, ensure you have all relevant information regarding your NVR, such as the model number, serial number, and purchase date. This will help the support team assist you effectively.
How do I update the firmware on my BESDER NVR?
Updating the firmware on your BESDER NVR is crucial for maintaining optimal performance and security. The firmware updates often include bug fixes, security patches, and new features.
Here’s a step-by-step guide on how to update the firmware on your BESDER NVR:
- Download the latest firmware: Visit the official BESDER website and locate the support or download section. Search for the latest firmware version compatible with your NVR model.
- Prepare the firmware file: Download the firmware file to your computer. The file format will usually be a ZIP file. Extract the contents of the ZIP file to a specific location on your computer.
- Access the NVR’s settings: Access the web interface of your NVR through your web browser. Use the IP address or domain name of the NVR to log in.
- Locate the firmware update section: Navigate to the system settings or maintenance section of the NVR’s web interface. You should find an option for firmware upgrade or update.
- Select the firmware file: Choose the firmware file you downloaded and extracted from your computer. Ensure the firmware version matches the latest version available on the BESDER website.
- Confirm the update: After selecting the firmware file, review the update instructions and confirm the update process. The NVR will restart and install the new firmware.
- Locate the reset button: Most BESDER NVRs have a reset button located on the back or side of the device. It’s usually a small, recessed button marked with a “Reset” symbol.
- Press and hold the button: Press and hold the reset button for about 10-15 seconds. You may need to use a thin object, such as a paperclip, to press the button if it’s recessed.
- Release the button: Once the NVR starts to reboot, release the reset button. The NVR will restart with factory settings.
- Connect the NVR to your network: Connect the NVR to your router using an Ethernet cable. This will allow the NVR to access your network and the internet.
- Find the NVR’s IP address: Determine the NVR’s IP address. You can find this information in the NVR’s user manual or by logging into your router’s settings page.
- Access the NVR’s web interface: Open a web browser on your computer and enter the NVR’s IP address in the address bar. This will take you to the NVR’s web interface.
- Log in to the NVR: Enter the username and password for the NVR. The default username and password are usually provided in the user manual.
- Download the BESDER app: Search for the BESDER mobile app on your phone’s app store (Google Play for Android or App Store for iOS). Download and install the app.
- Create an account: Launch the app and create an account by entering your email address and choosing a password.
- Add your NVR: Open the app and navigate to the “Add Device” or “Add NVR” section. You’ll need to enter the NVR’s IP address or domain name.
- Connect to the NVR: Once you’ve entered the NVR’s details, the app will attempt to connect to the device. You may need to enter the NVR’s username and password.
- Access the NVR’s web interface: Log in to the NVR’s web interface using your web browser.
- Navigate to the recording settings: Locate the “Recording Settings” or “Storage Settings” section within the NVR’s menu.
- Select the recording mode: Choose the “Continuous Recording” mode from the available options. This will ensure that the NVR continuously records footage from all connected cameras.
- Set the recording schedule: You can optionally set a recording schedule to specify the days and times you want the continuous recording to be active.
- Save the settings: After making the changes, save the recording settings to apply the changes.
- Access the NVR’s web interface: Log in to the NVR’s web interface using your web browser.
- Navigate to the recording settings: Locate the “Recording Settings” or “Storage Settings” section within the NVR’s menu.
- Select the recording mode: Choose the “Motion Detection Recording” mode from the available options.
- Configure the motion detection sensitivity: Adjust the motion detection sensitivity to optimize the recording trigger. Higher sensitivity will detect more motion, while lower sensitivity will only detect significant movements.
- Set the recording schedule: You can optionally set a recording schedule to specify the days and times you want motion detection recording to be active.
- Save the settings: After making the changes, save the recording settings to apply the changes.
- Access the NVR’s web interface: Log in to the NVR’s web interface using your web browser.
- Navigate to the recording settings: Locate the “Recording Settings” or “Storage Settings” section within the NVR’s menu.
- Select the recording mode: Choose the “Schedule Recording” mode from the available options.
- Create a recording schedule: Set up a recording schedule by specifying the days and times you want the cameras to record. You can create multiple schedules for different cameras or groups of cameras.
- Save the settings: After making the changes, save the recording settings to apply the changes.
- Connect the camera to the network: Connect the new camera to your network using an Ethernet cable or Wi-Fi. Ensure the camera is powered on.
- Access the NVR’s web interface: Log in to the NVR’s web interface using your web browser.
- Navigate to the camera settings: Locate the “Camera Settings” or “Device Management” section within the NVR’s menu.
- Add a new camera: Click on the “Add Camera” or “Add Device” option. The NVR may automatically scan for new cameras on the network.
- Enter camera details: Enter the camera’s IP address or name, and select the appropriate camera type. You may also need to provide the camera’s username and password.
- Configure the camera settings: Once the camera is added, you can configure its settings, such as recording mode, resolution, and motion detection sensitivity.
- Save the settings: After making the changes, save the camera settings to apply the changes.
- Access the NVR’s web interface: Log in to the NVR’s web interface using your web browser.
- Navigate to the camera settings: Locate the “Camera Settings” or “Device Management” section within the NVR’s menu.
- Select the camera to delete: Choose the camera you want to remove from the NVR.
- Delete the camera: Click on the “Delete Camera” or “Remove Device” option. Confirm the deletion process to remove the camera from the NVR.
- Access the NVR’s web interface: Log in to the NVR’s web interface using your web browser.
- Navigate to the storage settings: Locate the “Storage Settings” or “Disk Management” section within the NVR’s menu.
- Select the hard drive: Choose the hard drive you want to format. You can select multiple drives if your NVR has more than one.
- Format the drive: Click on the “Format” or “Initialize” option. The NVR will start the formatting process, which may take some time depending on the drive size.
- Confirm the formatting: Once the formatting process is complete, confirm the action to finalize the format.
During the firmware update process, avoid interrupting the NVR or disconnecting it from the power source. Once the update is complete, the NVR will reboot, and you should be able to access the updated features and functionalities.
How do I reset my BESDER NVR to factory settings?
If you encounter problems with your BESDER NVR or need to restore it to its original state, you can reset it to factory settings. This will erase all configurations and restore the NVR to its default settings.
Here’s how to reset your BESDER NVR to factory settings:
Before resetting your NVR to factory settings, make sure you back up any important configurations or recordings you wish to keep. Resetting the NVR will erase all data and configurations.
How do I connect my BESDER NVR to my computer?
To connect your BESDER NVR to your computer, you’ll need to establish a network connection between the two devices. Here’s a step-by-step guide:
Once you’re logged in, you can access the NVR’s settings, view live feeds from your cameras, and manage recordings. You can also download the BESDER mobile app for remote access to your NVR from your smartphone or tablet.
How do I connect my BESDER NVR to my phone?
Connecting your BESDER NVR to your phone allows you to remotely monitor your cameras and access recordings from anywhere with an internet connection.
Here’s how to connect your BESDER NVR to your phone:
Once connected, you can use the app to view live feeds from your cameras, play back recordings, and configure your NVR’s settings. The app provides a user-friendly interface for managing your home security system.
How do I configure my BESDER NVR to record continuously?
Configuring your BESDER NVR to record continuously ensures that you have a comprehensive record of all activity captured by your cameras. This can be particularly useful for security purposes, as it provides a complete history of events.
Here’s how to configure your BESDER NVR to record continuously:
Once you’ve configured continuous recording, the NVR will automatically capture footage from all cameras without any manual intervention. You can then access these recordings through the NVR’s web interface or mobile app.
How do I configure my BESDER NVR to record only when motion is detected?
Motion detection recording allows you to conserve storage space by only recording when motion is detected in front of your cameras. This can be a practical option for areas with limited activity, such as a garage or driveway.
Here’s how to configure your BESDER NVR to record only when motion is detected:
Once you’ve configured motion detection recording, the NVR will only start recording when motion is detected in front of your cameras, helping you save storage space and focus on important events.
How do I configure my BESDER NVR to record only on a schedule?
Schedule-based recording allows you to customize the recording times for your cameras based on your specific needs. This can be useful for areas where you want to record only during certain hours, such as overnight or during business hours.
Here’s how to configure your BESDER NVR to record only on a schedule:
Once you’ve configured schedule-based recording, the NVR will only record footage from your cameras during the specified days and times, providing you with targeted recordings tailored to your needs.
How do I add a new camera to my BESDER NVR?
Adding a new camera to your BESDER NVR expands your security coverage and allows you to monitor additional areas.
Here’s a step-by-step guide on how to add a new camera to your BESDER NVR:
Once the camera is added, it should appear in the NVR’s live view and you can start monitoring it remotely. Make sure to test the camera’s functionality and adjust its settings to ensure optimal performance.
How do I delete a camera from my BESDER NVR?
If you no longer need a specific camera connected to your BESDER NVR, you can delete it from the device.
Here’s how to delete a camera from your BESDER NVR:
Deleting a camera from the NVR will remove it from the live view and disable its recording functionality. The camera will no longer be visible in the NVR’s interface or mobile app.
How do I format the hard drive in my BESDER NVR?
Formatting the hard drive in your BESDER NVR erases all data on the drive and prepares it for new recordings. This is necessary when you first set up the NVR or if you encounter storage issues.
Here’s how to format the hard drive in your BESDER NVR:
Before formatting the hard drive, ensure you’ve backed up any important recordings or data you wish to keep. Formatting the drive will erase all data, including recordings, configurations, and settings. It is recommended to perform a factory reset on the NVR after formatting the hard drive to restore the device to its default settings.
Summary of BESDER NVR Authentication Techniques
| Technique | Description |
|---|---|
| Physical Inspection | Check the logo, casing, serial number, ports, and connections. |
| Software Verification | Inspect the user interface, verify the firmware version, and test functionality. |
| Packaging and Documentation | Examine the packaging, verify the user manual, and look for warranty information. |
Frequently Asked Questions
How do I reset my BESDER NVR to factory settings?
To reset your BESDER NVR to factory settings, you will need to locate the reset button on the device. The reset button is usually a small, recessed button located on the back or side of the NVR. Press and hold the reset button for about 10-15 seconds, and then release it. The NVR will restart with factory settings.
How do I connect my BESDER NVR to my computer?
To connect your BESDER NVR to your computer, you’ll need to connect it to your network using an Ethernet cable. Once connected, you can access the NVR’s web interface by entering its IP address in your web browser. You’ll then be prompted to log in using the default username and password, which can be found in the user manual.
How do I connect my BESDER NVR to my phone?
To connect your BESDER NVR to your phone, download the BESDER mobile app from your phone’s app store. Create an account within the app and add your NVR by entering its IP address or domain name. You may need to enter the NVR’s username and password to complete the connection.
How do I configure my BESDER NVR to record continuously?
To configure your BESDER NVR to record continuously, log in to its web interface and navigate to the recording settings. Select the “Continuous Recording” mode from the available options. You can optionally set a recording schedule to specify the days and times you want the continuous recording to be active.
How do I configure my BESDER NVR to record only when motion is detected?
To configure your BESDER NVR to record only when motion is detected, log in to its web interface and navigate to the recording settings. Select the “Motion Detection Recording” mode. Adjust the motion detection sensitivity to optimize the recording trigger, and set a recording schedule if desired.
How do I configure my BESDER NVR to record only on a schedule?
To configure your BESDER NVR to record only on a schedule, log in to its web interface and navigate to the recording settings. Select the “Schedule Recording” mode and create a recording schedule by specifying the days and times you want the cameras to record.
How do I add a new camera to my BESDER NVR?
To add a new camera to your BESDER NVR, connect the camera to your network and log in to the NVR’s web interface. Navigate to the camera settings and click on the “Add Camera” option. Enter the camera’s IP address or name, select the camera type, and provide the necessary login credentials.