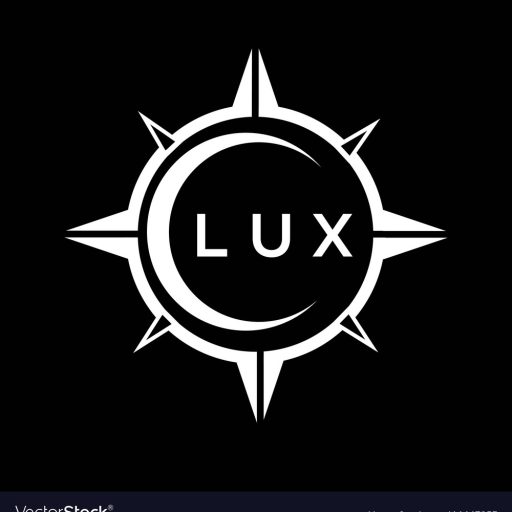Is My Logitech Brio 500 Genuine? A Comprehensive Guide
How to Spot a Fake Logitech Brio 500: A Step-by-Step Guide
The Logitech Brio 500 is a popular webcam known for its high-quality video and audio capabilities. However, with the growing demand for this product, counterfeit versions have emerged in the market. This guide will help you identify genuine Logitech Brio 500 webcams and avoid falling victim to fake products.
Here are some key features to look for when inspecting a Logitech Brio 500 webcam to determine its authenticity:
1. Packaging and Accessories
The original Logitech Brio 500 comes in a sleek, black box with the Logitech logo prominently displayed. It should include the following accessories:
- USB-C to USB-A cable
- Privacy shutter
- Quick start guide
- Warranty information
Examine the packaging for any signs of tampering or damage. Counterfeit products often have poorly printed boxes with mismatched fonts or blurry images. Additionally, the included accessories might be low-quality or missing altogether.
2. Product Serial Number and UPC Code
Every genuine Logitech Brio 500 has a unique serial number and UPC code printed on the bottom of the webcam and on the packaging. To verify the authenticity, you can use the following steps:
- Find the serial number and UPC code on the webcam and packaging.
- Visit the Logitech website and navigate to the product support page for the Brio 500.
- Enter the serial number or UPC code in the designated field and click “Verify.”
- If the serial number or UPC code is valid, the website will confirm that the product is genuine.
If the website cannot verify the serial number or UPC code, it is likely a counterfeit product. It’s crucial to avoid purchasing the webcam from that source.
3. Webcam Design and Build Quality
Examine the webcam itself for any inconsistencies in design or build quality. The genuine Brio 500 has a solid and sturdy construction with a smooth, matte black finish. Here are some key design features to check:
- The lens should be clear and free of scratches or imperfections.
- The Logitech logo on the front of the webcam should be clearly visible and printed in the correct font.
- The webcam should have a physical privacy shutter that smoothly slides open and closed.
- The USB-C port should be well-aligned and securely connected.
Counterfeit products may have a plasticy feel, uneven surface, or blurry logos. Be wary of webcams with loose parts, misaligned components, or damaged surfaces.
4. Check the LED Indicators
The genuine Logitech Brio 500 webcam has two LED indicators located on the front:
- Power LED: Indicates whether the webcam is powered on.
- Activity LED: Lights up when the webcam is in use.
Check if the LEDs function correctly. Counterfeit webcams may have malfunctioning or missing LED indicators. The lights should be consistent in color and brightness, without flickering or dimming issues.
By carefully examining the packaging, serial number, design, build quality, and LED indicators, you can significantly reduce the risk of purchasing a fake Logitech Brio 500. Always buy from reputable retailers and verify the authenticity before making a purchase.
Is the Logitech Brio 500 Compatible with My Device?
The Logitech Brio 500 is a versatile webcam that can work with a wide range of devices. However, there are a few compatibility factors you should consider before purchasing:
1. Operating System Support
The Brio 500 is compatible with the following operating systems:
- Windows 10 or later
- macOS 10.14 Mojave or later
- Chrome OS
- Linux (with compatible drivers)
If you are using an older operating system, you may need to check if the Logitech Brio 500 is supported. You can find the latest system requirements on the Logitech website.
2. USB Connectivity
The Logitech Brio 500 connects to your device via a USB-C port. Most modern laptops and desktops have USB-C ports, but older devices may require a USB-C to USB-A adapter. You can check your device’s specifications to confirm if it has a USB-C port.
3. Software Compatibility
The Brio 500 is compatible with most popular video conferencing and streaming software, including:
- Zoom
- Microsoft Teams
- Google Meet
- Skype
- OBS Studio
- XSplit Broadcaster
The webcam can also be used with other applications that support USB webcams. Check the software’s documentation for compatibility information.
4. Camera and Microphone Features
The Brio 500 features a high-quality camera and microphone that can provide a great video and audio experience for video conferencing, live streaming, and more. Here are some key features to consider:
- 4K Ultra HD video resolution (up to 30 frames per second)
- 1080p Full HD video resolution (up to 60 frames per second)
- 78° diagonal field of view
- Autofocus and RightLight technology for optimal lighting conditions
- Built-in dual microphones with noise reduction
Ensure that your device and software support these features for optimal performance. You may need to adjust settings or update drivers to take full advantage of the Brio 500’s capabilities.
By considering these compatibility factors, you can ensure a smooth setup and optimal performance with your Logitech Brio 500 webcam. Remember to check the system requirements, USB connectivity, software compatibility, and camera/microphone features before making a purchase.
What are the Key Features of the Logitech Brio 500?
The Logitech Brio 500 is a high-performance webcam packed with features designed to enhance your video conferencing and streaming experience. Here’s a breakdown of its key features:
1. 4K Ultra HD Video Resolution
The Brio 500 boasts 4K Ultra HD video resolution, providing crisp and detailed visuals for your video calls and streams. With a resolution of 3840 x 2160 pixels, you can capture every nuance and detail, making your presentations, meetings, and broadcasts look professional and engaging.
While 4K resolution is ideal for high-quality video, the Brio 500 also supports Full HD 1080p resolution at up to 60 frames per second (fps). This ensures smooth and fluid video even when your internet connection is not optimal.
2. 78° Wide Field of View
The Brio 500’s 78° diagonal field of view allows you to capture a wider angle, making it perfect for group video calls and presentations. This wider perspective can accommodate multiple participants in the frame, ensuring everyone is visible and engaged.
The Brio 500 also offers a “Close-Up” mode that focuses on your face and shoulders, providing a more intimate and personal view for one-on-one video calls.
3. Autofocus and RightLight Technology
The Brio 500 features autofocus technology, which ensures your image remains clear and focused, regardless of your distance from the webcam. It also has RightLight technology, which automatically adjusts the lighting to provide optimal illumination, even in low-light conditions.
RightLight technology uses a combination of software and hardware to intelligently adjust the brightness and contrast of the image, resulting in natural-looking visuals without washed-out or overly dark areas.
4. Built-in Dual Microphones
The Brio 500 is equipped with two built-in microphones that capture clear and crisp audio, even in noisy environments. The microphones are designed with noise reduction technology, which helps to minimize background noise and ensure your voice is heard loud and clear.
The webcam’s microphone array is strategically placed to optimize audio capture, minimizing unwanted noise and enhancing voice clarity.
5. Privacy Shutter
The Brio 500 includes a physical privacy shutter that covers the lens when not in use. This provides an added layer of security and privacy, ensuring that your camera is not being used without your knowledge.
The privacy shutter can be easily slid open and closed with a simple flick, giving you full control over your camera’s privacy.
6. Plug-and-Play Setup
The Brio 500 is designed for ease of use with a plug-and-play setup. Simply connect the webcam to your device’s USB-C port, and it will automatically be recognized and ready to use.
No additional software is required for basic webcam functionality. However, Logitech offers optional software that allows you to customize settings and access advanced features.
7. Compatibility with Popular Software
The Brio 500 is compatible with a wide range of popular video conferencing and streaming software, including Zoom, Microsoft Teams, Google Meet, Skype, OBS Studio, and XSplit Broadcaster.
This ensures that you can seamlessly integrate the Brio 500 with your preferred applications for video calls, live streams, and more.
The Logitech Brio 500’s advanced features, including 4K Ultra HD video resolution, a wide field of view, autofocus and RightLight technology, built-in dual microphones with noise reduction, a privacy shutter, plug-and-play setup, and compatibility with popular software, make it a versatile and reliable webcam for professional video conferencing and streaming.
Where Can I Buy a Genuine Logitech Brio 500 Webcam?
To ensure you’re purchasing a genuine Logitech Brio 500 webcam, it’s important to buy from reputable sources. Here are some trusted retailers where you can find authentic products:
1. Logitech Website
The official Logitech website is the most reliable source for genuine Brio 500 webcams. You can be confident that you’re getting an authentic product with a valid warranty when purchasing directly from the manufacturer.
2. Authorized Retailers
Logitech has a network of authorized retailers that sell genuine Brio 500 webcams. You can find a list of authorized retailers on the Logitech website. These retailers are carefully vetted and have been approved by Logitech to sell authentic products.
3. Major Online Marketplaces
Major online marketplaces like Amazon, Best Buy, and Newegg often have listings for the Brio 500 webcam. However, it’s crucial to exercise caution when purchasing from these platforms. Always check the seller’s reputation and reviews before making a purchase. Look for sellers with high ratings and positive feedback. Verify the product description and ensure it matches the genuine Brio 500 webcam.
4. Local Electronics Stores
Local electronics stores like Best Buy, Target, and Walmart may also carry the Brio 500 webcam. If you prefer to purchase in person, visit a local store and inspect the product carefully before buying.
By buying from trusted sources like the Logitech website, authorized retailers, and reputable online marketplaces, you can significantly reduce the risk of purchasing a counterfeit Brio 500 webcam. Always verify the authenticity of the product before making a purchase.
How Do I Identify a Fake Logitech Brio 500?
Counterfeiters often try to mimic the appearance of genuine products, but there are several telltale signs to help you spot a fake Brio 500 webcam.
1. Poor Packaging and Accessories
Fake Brio 500 webcams often come in poorly printed boxes with mismatched fonts, blurry images, or missing information. The included accessories may also be low-quality or missing altogether. For instance, the USB-C cable, privacy shutter, and quick start guide might be missing or have a cheap, flimsy feel.
2. Inconsistent Design and Build Quality
Fake Brio 500 webcams may have a plasticy feel, uneven surface, or blurry logos. Be wary of webcams with loose parts, misaligned components, or damaged surfaces. The lens may not be clear or may have scratches or imperfections. The Logitech logo on the front of the webcam may be poorly printed or in the wrong font.
3. Missing or Malfunctioning LED Indicators
The genuine Brio 500 webcam has two LED indicators on the front: a power LED and an activity LED. Fake webcams may have missing or malfunctioning LEDs. The lights may be inconsistent in color and brightness, flicker, or dim. The privacy shutter may not operate smoothly or may be missing altogether.
4. Invalid Serial Number or UPC Code
Every genuine Logitech Brio 500 has a unique serial number and UPC code printed on the bottom of the webcam and on the packaging. You can verify the authenticity by entering the serial number or UPC code on the Logitech website. If the website cannot verify the code, it is likely a counterfeit product.
By paying attention to these key details, you can easily identify a fake Logitech Brio 500 webcam and avoid purchasing a product that may not function as expected or may be of poor quality.
How Can I Make Sure My Brio 500 Is Working Properly?
Once you have a genuine Logitech Brio 500 webcam, it’s important to ensure it’s working properly to get the best possible performance. Here are some steps to troubleshoot and test your webcam:
1. Check the Connection
Make sure the webcam is securely connected to your device’s USB-C port. If you are using a USB-C to USB-A adapter, ensure it is properly connected as well. Try plugging the webcam into a different USB port on your device to see if the issue persists.
2. Verify the Software
Ensure that the necessary drivers are installed for your operating system. You can download the latest drivers from the Logitech website. If you are using any video conferencing or streaming software, make sure it’s compatible with the Brio 500 and that the latest version is installed.
3. Test the Camera and Microphone
Open your preferred video conferencing or streaming software and test the camera and microphone. Make sure that the video feed is clear and that the microphone is picking up sound correctly. You can also use the Logitech Camera Settings app to adjust the webcam’s settings, such as resolution, field of view, and lighting.
4. Troubleshoot Issues
If you are experiencing any issues with your Brio 500 webcam, you can refer to the Logitech website for troubleshooting tips and solutions. The website offers a comprehensive guide to resolve common issues, such as blurry video, no audio, or webcam not recognized.
By following these steps, you can ensure that your Logitech Brio 500 webcam is working properly and providing a seamless video conferencing and streaming experience.
How to Fix a Faulty Logitech Brio 500 Webcam
If your Logitech Brio 500 webcam is not working properly, you can try a few troubleshooting steps to fix the issue:
1. Restart Your Device
Sometimes, a simple restart can resolve minor software glitches that may be causing issues with your webcam. Restart your computer or laptop and then reconnect the Brio 500. Check if the webcam is now working properly.
2. Update Drivers
Outdated drivers can cause compatibility issues with your webcam. Visit the Logitech website and download the latest drivers for your operating system. Install the new drivers and restart your device. See if this resolves the issue.
3. Try a Different USB Port
A faulty USB port can prevent your webcam from working correctly. Try plugging the Brio 500 into a different USB port on your device. If the webcam works in a different port, then the original port may be damaged.
4. Check the Cable
A damaged or faulty USB-C cable can also cause issues with your webcam. Try using a different USB-C cable to see if this resolves the problem. If the cable is damaged, you may need to replace it.
5. Reset the Webcam
If you are still experiencing issues, you can try resetting the Brio 500 to its factory settings. To reset the webcam, disconnect it from your device and then press and hold the privacy shutter button for 10 seconds. Reconnect the webcam and check if it’s now working properly.
6. Contact Logitech Support
If none of these troubleshooting steps work, you may need to contact Logitech support for further assistance. You can find contact information on the Logitech website. Logitech support can help you diagnose the issue and provide additional troubleshooting steps or suggest a repair option.
By following these troubleshooting steps, you may be able to fix common issues with your Logitech Brio 500 webcam and get it working properly again.
Logitech Brio 500 Webcam: A Detailed Guide
Table Summarizing Information
| Feature | Description |
|---|---|
| Video Resolution | 4K Ultra HD (3840 x 2160 pixels) at 30fps, 1080p Full HD (1920 x 1080 pixels) at 60fps |
| Field of View | 78° diagonal |
| Autofocus | Yes |
| RightLight Technology | Yes |
| Microphones | Built-in dual microphones with noise reduction |
| Privacy Shutter | Yes |
| Connectivity | USB-C |
| Operating System Compatibility | Windows 10 or later, macOS 10.14 Mojave or later, Chrome OS, Linux (with compatible drivers) |
| Software Compatibility | Zoom, Microsoft Teams, Google Meet, Skype, OBS Studio, XSplit Broadcaster, and other compatible software |
Frequently Asked Questions
What are the minimum system requirements for the Logitech Brio 500 webcam?
The minimum system requirements for the Logitech Brio 500 webcam are as follows:
- Windows 10 or later
- macOS 10.14 Mojave or later
- Chrome OS
- Linux (with compatible drivers)
The webcam requires a USB-C port and a compatible internet connection.
How do I adjust the webcam’s settings?
You can adjust the webcam’s settings using the Logitech Camera Settings app. The app allows you to customize settings such as resolution, field of view, lighting, and more. You can also use the webcam’s built-in controls to adjust settings directly on the webcam.
Can I use the Logitech Brio 500 for live streaming?
Yes, the Logitech Brio 500 is an excellent webcam for live streaming. It supports 1080p Full HD video at 60fps, providing smooth and high-quality video for your streams. The webcam’s autofocus and RightLight technology ensure optimal video quality even in varying lighting conditions.
How do I fix a blurry video feed?
If you are experiencing a blurry video feed, try adjusting the webcam’s focus. You can manually adjust the focus by moving the webcam closer or further away from your subject. You can also try adjusting the webcam’s resolution or field of view to improve video clarity.
Does the Logitech Brio 500 have noise cancellation?
Yes, the Logitech Brio 500 has built-in dual microphones with noise reduction technology. This helps to minimize background noise and ensure that your voice is heard loud and clear during video calls and streams.
Can I use the Logitech Brio 500 with my smartphone?
No, the Logitech Brio 500 is not compatible with smartphones. The webcam connects to your device via a USB-C port and requires a compatible operating system, such as Windows, macOS, Chrome OS, or Linux.
What is the warranty on the Logitech Brio 500 webcam?
The Logitech Brio 500 webcam has a 2-year limited hardware warranty. If you experience any issues with your webcam within the warranty period, you can contact Logitech support for assistance.